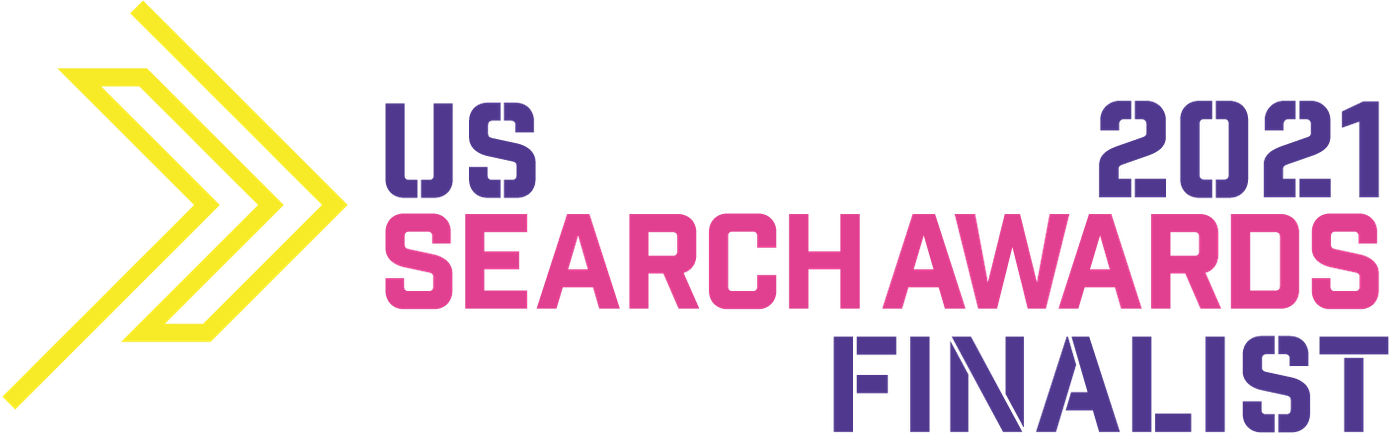- Google Analytics 4 User Interface - What Does It Look Like?
- Universal Analytics vs Google Analytics 4 - The Most Important Design and Layout Differences
- What Data Can You Obtain from Google Analytics 4? The Takeaway
Google Analytics 4 User Interface - What Does It Look Like?
If you’ve already set up new Google Analytics 4 for your website, you’ve certainly noticed a few significant changes. If you haven’t done it yet, check out our entry: How to Set Up Google Analytics 4?. Elements previously found in Universal Analytics, such as navigation, have been noticeably modified. Previously it was available in the form of a tree, but now it's a drop-down menu with new features. We’ll discuss the differences in the design and layout of Universal Analytics and GA4 later in this article. Now it’s time to get to know each GA 4 user interface section better.
Navigation Menu GA 4
When you log into GA 4, you'll see a menu on the left side. At first, only the icons are visible. However, when you hover over the menu, you'll see drop-down elements. There are plenty of options to choose from. If you're familiar with Universal Analytics, you can notice numerous differences already at this stage.
Reports in GA 4
When you select Reports in the navigation menu, you get access to a lot of data. You can see information about the number of users who have visited your page in the last 30 minutes, the number of visits per minute, as well as a list of the most popular countries users, come from. This is also where you can find information about traffic channels.
This is also where you can find information about traffic channels.
 Moreover, in the main window, you can also check other reports, e.g. concerning users' activity in a given period or listing the most frequently visited pages.
In the menu, you can see interesting items. You may already know some of them from Universal Analytics, and some of them are new:
Moreover, in the main window, you can also check other reports, e.g. concerning users' activity in a given period or listing the most frequently visited pages.
In the menu, you can see interesting items. You may already know some of them from Universal Analytics, and some of them are new:
- Acquisition - information about the sources of traffic.
- Engagement - what content is the most popular among users and what actions they take.
- Revenue generation - contains data collected by the extended e-commerce module.
Exploration
You can use the following exploration options:- Open,
- Closed,
- Path exploration.

Advertising
The name of this section isn’t precise. When looking at it, you may think it’s a source of information about your Google Ads campaigns. Nothing further from the truth. You have two options to choose from: Model Comparison and Conversion Path. From each report, you can learn about:
From each report, you can learn about:
- Advertising snapshot - showing traffic data from Google Ads.
- Model comparison - you can compare how much revenue your site is making across different attribution models.
- Conversion path - information about revenue from the most popular conversion paths.
Configuration GA 4
In this section, you can find options regarding the configuration of GA 4 in terms of data collection. You'll see the following items:- Events - which is the data regarding all events that are recorded by GA4.
- Conversions - you can add your conversions here, and see which events are categorized this way.
- Recipients - you can create your own groups of recipients.
- Custom dimensions - here, as the name suggests, you can manage custom dimensions.
- DebugView - used to monitor events from a device or browser with debugging enabled. This option is intended for advanced users.

Home Page
When you log into GA 4, the home page will definitely draw your attention. It's a collection of the most important information about your site's statistics, as well as links to reports that provide valuable insights into specific page performance aspects. Here, you can find the following charts and information:
Here, you can find the following charts and information:
- Users - the total number of users, their average engagement time, and revenue from purchases, subscriptions, and ads.
- Users from the last 30 minutes - along with a graph on the number of users per minute. It includes information about the most popular countries your website visitors come from.
- Recently viewed - includes links to recently used features in GA 4.
- Insights - an outline of insights in your data.

Report Customization Options in GA4
When you click on a specific report, in the top right corner you'll see options to customize the data, based on your current expectations. If you select the pencil, you'll see available customization options. This way, you can select the time frame that should be covered by the report - you can choose cards that should be displayed or exclude active ones.
This way, you can select the time frame that should be covered by the report - you can choose cards that should be displayed or exclude active ones.
 Google Analytics 4 allows you to add numerous reports and adjust them to your needs.
Google Analytics 4 allows you to add numerous reports and adjust them to your needs.
Universal Analytics vs Google Analytics 4 - the Most Important Design and Layout Differences
Different looks and designs of various elements attract our attention when we log into GA 4. Do you see the differences? The modifications are noticeable, especially when talking about the reports and charts. You may think there are fewer elements than in Universal Analytics, but that's not true. What do we mean? Simply put, some of the reports aren't available until you start collecting data. The GA 4 structure has been modified along with the changes to the reports. Some options have been changed, while others such as bounce rate have disappeared, and have been replaced by other metrics (the engagement metric in this specific case).
There have also been modifications regarding goals and conversions. Now, you just need to use a simple slider to start counting conversions.
What else? The names have also been altered. Moreover, the classic views have been turned into data streams. Conversions that were called goals in Universal Analytics are now just conversions. Monitoring this metric in your campaigns is crucial, as it allows you to determine if your advertising activities are effective.
The GA 4 structure has been modified along with the changes to the reports. Some options have been changed, while others such as bounce rate have disappeared, and have been replaced by other metrics (the engagement metric in this specific case).
There have also been modifications regarding goals and conversions. Now, you just need to use a simple slider to start counting conversions.
What else? The names have also been altered. Moreover, the classic views have been turned into data streams. Conversions that were called goals in Universal Analytics are now just conversions. Monitoring this metric in your campaigns is crucial, as it allows you to determine if your advertising activities are effective.