- Internal Linking 101
- How to Find Internal Linking Opportunities
- How to Do Internal Linking - Main Menu
- How to Do Internal Linking - Footer
- How to Do Internal Linking - Page Section
- Internal Linking Effects
- How to Do Internal Linking from the Main Page - The Takeaway
What Will You Learn?
- Basics of internal linking
- How to choose pages for internal linking from the homepage
- What should a good website’s menu include and how to set it up
- What should a footer include and how to configure it
- What pages should be linked internally from the main page and how to do it
Internal Linking 101
Internal linking is one of the cornerstones of SEO that has a crucial impact on page visibility, indexing, Google positions, and UX. Thanks to links, search engine robots can easily understand and crawl your website. Moreover, these elements help users navigate the page and reach content that is of interest to them. Properly structured internal links should be transparent and user-friendly. This means that your page visitors should be able to tell what can be found at a specific address just by looking at its URL or anchor text.How to Find Internal Linking Opportunities
I won’t reinvent the wheel if I tell you that the entire internal linking from the main page process starts with finding sites, and elements you want to link. Keep in mind that internal linking affects both SEO (you add an internal link to a given page that supports indexation), and UX (users can easily find a product or service they want to buy, which shortens the customer journey). To select the right pages, you can follow a few basic principles:- Remember to link product categories or service pages that are the most important for your business,
- If you don’t have numerous categories or you want to promote a specific product, you can also link individual product pages,
- It’s a good idea to link the blog,
- Don’t forget about pages that don’t have a crucial impact on SEO but may be important for users (contact, about us).
- In the menu, you should include links to more generic elements like categories, or blog. On the other hand, on the main page, you can focus on more detailed elements like specific products or the latest blog posts.

 The process of selecting elements for internal linking from the main page may seem simple at first. However, the task gets trickier if you offer many products or services. In this case, it might be hard to choose the right pages that should be linked.
However, it’s not the end of the world. If you aren’t sure what pages to choose for internal linking from the main page, use special tools.
The process of selecting elements for internal linking from the main page may seem simple at first. However, the task gets trickier if you offer many products or services. In this case, it might be hard to choose the right pages that should be linked.
However, it’s not the end of the world. If you aren’t sure what pages to choose for internal linking from the main page, use special tools.
Use Tools to Select Pages for Internal Linking
The more pages your website has, the harder it may be to select the right elements for internal linking. Apart from business and UX aspects, you should also consider your crawl budget. What is it? In a nutshell, it’s a metric that determines how many resources Google spends indexing your website and how frequently they visit it. As you may guess, the crawl budget just like every budget is limited, so, if you don’t want to burn yours, you have to show Google pages that are important to you and should be indexed as a priority. If you want to check how hard it is to reach a specific page on your website, you can use tools such as Screaming Frog. It’ll show you how many clicks are needed to access the page. How can you use this information? If you see that getting to an important page requires lots of effort, it’s a sign that it’s worth linking it on the home page. This will make navigation easier for both users and search engine robots. Keep in mind that this method is effective if you know exactly what page you want to check. Screaming Frog is a great tool for checking whether it’s hard to reach a specific page on your website. Below you can see an example of my client’s page. Stay tuned, later I’ll show what results I’ve achieved when I linked this page in the menu. As you can see, in this case, one click is enough to get to the page. Just to compare, accessing one of the blog entries requires two clicks:
Just to compare, accessing one of the blog entries requires two clicks:
 If rather than checking a specific page, you want to gain a better understanding of your website, navigation, and internal linking, you can also use Screaming Frog.
However, this requires a slightly different approach.
First, start with crawling your website. I’ll show you what to do later step-by-step on Delante's example.
Once your website is crawled, click “crawl tree graph”
If rather than checking a specific page, you want to gain a better understanding of your website, navigation, and internal linking, you can also use Screaming Frog.
However, this requires a slightly different approach.
First, start with crawling your website. I’ll show you what to do later step-by-step on Delante's example.
Once your website is crawled, click “crawl tree graph”
 Then, you should get a similar graph:
Then, you should get a similar graph:
 This graph is also a great source of information about the links from the home page. All you need to do is to hover your mouse over the website name:
This graph is also a great source of information about the links from the home page. All you need to do is to hover your mouse over the website name:
 Note that the colors of the dots next to pages matter. Therefore, this analysis will come in handy in numerous situations, not only when selecting pages for linking from the home page.
Note that the colors of the dots next to pages matter. Therefore, this analysis will come in handy in numerous situations, not only when selecting pages for linking from the home page.
 A diagram is another visualization option. You can use it if you find it more transparent, and easier to understand. To create it, select the “force-directed crawl diagram” option:
A diagram is another visualization option. You can use it if you find it more transparent, and easier to understand. To create it, select the “force-directed crawl diagram” option:
 Then, you’ll get a link map looking like this:
Then, you’ll get a link map looking like this:
 If you want to learn more, check out the site architecture & crawl visualisations guide prepared by Screaming Frog.
Now, selecting pages for internal linking from the home page should get easier. Just analyze the available link data and think about your business profile, needs, and goals.
If you want to learn more, check out the site architecture & crawl visualisations guide prepared by Screaming Frog.
Now, selecting pages for internal linking from the home page should get easier. Just analyze the available link data and think about your business profile, needs, and goals.
How to Do Internal Linking - Main Menu
What is the next step? Let’s focus on the menu. In today’s entry, we’ll discuss only WordPress websites, because it’s the most popular CMS. To add selected links to the menu, select Appearance, and Menus: Then in the top drop-down menu, select Menu and you get a view like the one below:
Then in the top drop-down menu, select Menu and you get a view like the one below:
 Since everything has been already set up on our website, the elements you see on the screen are the final result.
But don’t worry! I’ll show you step-by-step how to add new items to the menu.
The first way is to select one of the previously created pages. Choose it from the menu on the right and click "add to menu". It'll be added automatically:
Since everything has been already set up on our website, the elements you see on the screen are the final result.
But don’t worry! I’ll show you step-by-step how to add new items to the menu.
The first way is to select one of the previously created pages. Choose it from the menu on the right and click "add to menu". It'll be added automatically:
 If (for some reason) the page you want to add can't be found in this panel, you can use the "custom-link" function and enter it manually by providing the URL and name that should be displayed to users:
If (for some reason) the page you want to add can't be found in this panel, you can use the "custom-link" function and enter it manually by providing the URL and name that should be displayed to users:
 After clicking "add to menu", the page will appear as another block in the "menu structure" section.
By moving this block up or down, you can set the order in which pages will be shown to users.
If you want one of the pages linked from the menu to be displayed as a subpage or subcategory, move it to the right.
View from the WordPress editor:
After clicking "add to menu", the page will appear as another block in the "menu structure" section.
By moving this block up or down, you can set the order in which pages will be shown to users.
If you want one of the pages linked from the menu to be displayed as a subpage or subcategory, move it to the right.
View from the WordPress editor:
 And what does it look like on the website?
And what does it look like on the website?
 What’s more, remember that if your business requires more advanced adjustments, you can implement menu plugins like Max Mega Menu which will extend the menu customization possibilities.
What’s more, remember that if your business requires more advanced adjustments, you can implement menu plugins like Max Mega Menu which will extend the menu customization possibilities.
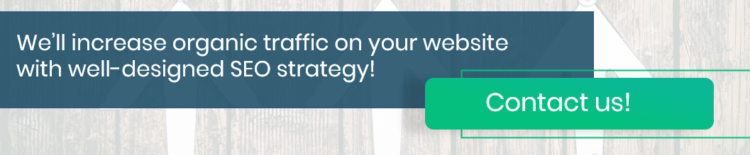 As an SEO specialist, I frequently encounter incorrectly structured menus. This applies mainly to online stores - while the main categories are clear and transparent, subcategories often leave much to be desired.
What do I mean?
Imagine an online store with the main category named “dresses”. Then, subcategories are “summer”, or “wedding”, but actually, it should be “summer dresses” and “wedding dresses”.
Just take one more look at Delante’s menu above. See how we do it?
The main category is “SEO”, whereas “local SEO”, or “international SEO” are subcategories. Using only "Local" or "International" would be a mistake from the SEO perspective.
As an SEO specialist, I frequently encounter incorrectly structured menus. This applies mainly to online stores - while the main categories are clear and transparent, subcategories often leave much to be desired.
What do I mean?
Imagine an online store with the main category named “dresses”. Then, subcategories are “summer”, or “wedding”, but actually, it should be “summer dresses” and “wedding dresses”.
Just take one more look at Delante’s menu above. See how we do it?
The main category is “SEO”, whereas “local SEO”, or “international SEO” are subcategories. Using only "Local" or "International" would be a mistake from the SEO perspective.
Internal Linking and Nofollow Parameter
Although adding links to the menu is generally simple and doesn’t require lots of time, there are situations when the task gets more challenging. Sometimes service websites link from the top menu to their partners or external pages. At the same time, they don't want to transfer the link juice. In such situations, it's a good idea to use nofollow attributes. Thanks to them, it's possible to link an external page without transmitting the power of your site. To set the nofollow attribute, expand "screen options" in the panel: Then, mark “link relationship” (XFN)
Then, mark “link relationship” (XFN)
 Thanks to this, after expanding a given tile, you'll see the "link relationship" option:
Thanks to this, after expanding a given tile, you'll see the "link relationship" option:
 If you don’t want the link to transfer the link juice, just enter “nofollow” in this box.
If you don’t want the link to transfer the link juice, just enter “nofollow” in this box.
How to Do Internal Linking - Footer
Now, it’s time to move on to the footer. If you have it set up in WordPress, you simply choose elements from the drop-down menu: Then you can edit and modify this section just like the menu.
However, there are also situations when the footer is a widget. In this case, editing internal linking looks differently, as you can modify individual footer sections by selecting the "widgets" tab from the left-hand menu:
Then you can edit and modify this section just like the menu.
However, there are also situations when the footer is a widget. In this case, editing internal linking looks differently, as you can modify individual footer sections by selecting the "widgets" tab from the left-hand menu:
 When you click on them, you’ll see the list of widgets. Select the footer widget and edit it.
Delante doesn’t have a footer in the form of a widget, so we had to use our client’s website as an example. That's why confidential data is blurred. This is how you can add selected pages to the footer:
When you click on them, you’ll see the list of widgets. Select the footer widget and edit it.
Delante doesn’t have a footer in the form of a widget, so we had to use our client’s website as an example. That's why confidential data is blurred. This is how you can add selected pages to the footer:
 Apart from links, it’s worth remembering other important elements such as your company’s address, social media links, or terms, and conditions.
The final result should look a similar way:
Apart from links, it’s worth remembering other important elements such as your company’s address, social media links, or terms, and conditions.
The final result should look a similar way:
 Remember that your footer can be more expanded than the menu. Just take a look at the screenshot above.
Apart from main sections and offer pages, we use the footer to link new blog posts and definitions.
Remember that your footer can be more expanded than the menu. Just take a look at the screenshot above.
Apart from main sections and offer pages, we use the footer to link new blog posts and definitions.
How to Do Internal Linking - Page Section
Internal linking from the home page section is the last element I’ll describe today. This is the part when you can be more creative, and link more elements than in the footer, or menu. What pages should you choose? The decision-making process won’t differ here - think about elements, products, services, or categories that are important for your business and should be easily accessible to users. This can be your offer, latest blog posts, case studies, and many more. There are no strict rules or limitations. Take a look at our website, we link services, case studies, and recent blog posts on our home page.

 If you run an online store, it’s a good idea to link categories or products that you want to promote.
Moreover, if you have bestsellers or special discounts, you can also link such pages on the home page. It’s a great way to reach potential buyers and shorten the customer journey.
Do you have to add the links manually each time?
No. Depending on your dev team's availability and resources, you can use the code or benefit from special plugins that work like drag and drop to automate the process.
I’ll show you how to use both methods.
If you run an online store, it’s a good idea to link categories or products that you want to promote.
Moreover, if you have bestsellers or special discounts, you can also link such pages on the home page. It’s a great way to reach potential buyers and shorten the customer journey.
Do you have to add the links manually each time?
No. Depending on your dev team's availability and resources, you can use the code or benefit from special plugins that work like drag and drop to automate the process.
I’ll show you how to use both methods.
Develop Your Own Sections for Internal Linking
In our case, the sections for internal linking have been prepared by our developer who used the Advanced Custom Fields plugin. This approach allows us to maintain proper website speed (we don't have additional code that all drag and drop editors introduce), and makes it possible for a regular user to modify the content. At the same time, it requires a developer to introduce new fields, templates, or other major modifications that involve the use of the "normal" code.
 These sections allow you to edit content.
At the same time, the latest blog posts and case studies are automatically linked with the use of "the loop" code.
Check out the screenshot below to see what it looks like:
These sections allow you to edit content.
At the same time, the latest blog posts and case studies are automatically linked with the use of "the loop" code.
Check out the screenshot below to see what it looks like:
 In the case of the services section, which is linked on the home page, we implemented a different solution. In this situation, we wanted to be able to manually choose specific services that should be linked.
For this purpose, we coded the service section in ACF, where apart from entering the content we can manually select specific pages we want to link.
It's also possible to search all subpages or narrow down the search to a specific type of post.
In the case of the services section, which is linked on the home page, we implemented a different solution. In this situation, we wanted to be able to manually choose specific services that should be linked.
For this purpose, we coded the service section in ACF, where apart from entering the content we can manually select specific pages we want to link.
It's also possible to search all subpages or narrow down the search to a specific type of post.
 When it comes to the final graphic design, it's coded by the developer and any changes have to be already made in the code.
This solution allows us to limit the amount of code on the website. Thanks to it, the page runs faster and is more flexible.
However, as described above, this solution requires developer skills, so it's not the best option for everyone.
When it comes to the final graphic design, it's coded by the developer and any changes have to be already made in the code.
This solution allows us to limit the amount of code on the website. Thanks to it, the page runs faster and is more flexible.
However, as described above, this solution requires developer skills, so it's not the best option for everyone.
Manage Your Internal Linking with Drag and Drop Plugins
If you have a WordPress website, you can use hundreds of plugins that will help you create and add page sections using the drag and drop method. Despite many limitations, they’re a great option for everyone who doesn’t know too much about website development and doesn’t cooperate with professional developers. Need an example? Just take a look at the WPBakery plugin that allows you to add new website elements without using code. Moreover, this plugin is extremely user-friendly. After installing it, you just need to enter website settings, and you’ll see this menu: Then, click “frontend editor”.
After clicking it, you'll see your page view. You can edit elements of each section, add new ones, and change the design, or content.
The solution works like a typical drag and drop builder. If you want to modify an existing section, choose the editing options visible in the screenshot (blue, yellow, and green boxes).
Then, click “frontend editor”.
After clicking it, you'll see your page view. You can edit elements of each section, add new ones, and change the design, or content.
The solution works like a typical drag and drop builder. If you want to modify an existing section, choose the editing options visible in the screenshot (blue, yellow, and green boxes).
 However, for the time being, I’ll focus on a situation when you need to create a section from scratch.
Let’s find out what the process looks like for creating a blog section. Click “+” in the upper left corner.
Next, choose “blog” from the opened panel:
However, for the time being, I’ll focus on a situation when you need to create a section from scratch.
Let’s find out what the process looks like for creating a blog section. Click “+” in the upper left corner.
Next, choose “blog” from the opened panel:
 The plugin will automatically import your blog posts and you'll be able to modify the layout of the images. Just adjust it to your preferences and page design.
The plugin will automatically import your blog posts and you'll be able to modify the layout of the images. Just adjust it to your preferences and page design.
 Then, go to the "build query" section, where you can select what information should be displayed to users:
Then, go to the "build query" section, where you can select what information should be displayed to users:
- Select entries that should be displayed on the home page (their category),
- Choose the order and number of columns that should be shown to users,
- Click “save changes” and the section should appear on your website.
 Similarly, you can add other sections you want to link from the home page. Just select templates available in the plugin.
If you decide to use this solution, you’re limited by the elements that are already coded in the plugin. However, on the other hand, you don’t need any website development skills to create new sections.
It’s a great alternative for all people without extensive technical knowledge who want to improve their linking from the home page.
Similarly, you can add other sections you want to link from the home page. Just select templates available in the plugin.
If you decide to use this solution, you’re limited by the elements that are already coded in the plugin. However, on the other hand, you don’t need any website development skills to create new sections.
It’s a great alternative for all people without extensive technical knowledge who want to improve their linking from the home page.
Internal Linking Effects
You already know what should be linked, and how to do it. Now, it’s time to discuss the effects. Although the activities described above are only a small fraction of the SEO process and performed tasks, they have certainly had an impact on page visibility. Let’s start with a client from the logistics industry. I have created a new page optimized for a business-related keyword. After linking it in the main menu, I have managed to reach the top 2 position in the SERPs (initially the phrase was outside of the top 100). After creating the page and linking it in the menu, I could observe growing visibility:
After creating the page and linking it in the menu, I could observe growing visibility:
 Apart from this one page, you can also see an overall increase in website visibility and traffic. This is the effect of all performed activities, including internal linking from the main page.
Apart from this one page, you can also see an overall increase in website visibility and traffic. This is the effect of all performed activities, including internal linking from the main page.
 Would you like to see another example?
Let’s talk about a client from the home/garden sector.
After the site migration, I prepared a completely new linking scheme from the home page (following the principles described in this text).
This helped us bounce back and improve page traffic.
Our cooperation started in December 2021 (you can see the date marked in the screenshot). This is how the page visibility has been growing since then:
Would you like to see another example?
Let’s talk about a client from the home/garden sector.
After the site migration, I prepared a completely new linking scheme from the home page (following the principles described in this text).
This helped us bounce back and improve page traffic.
Our cooperation started in December 2021 (you can see the date marked in the screenshot). This is how the page visibility has been growing since then:
 The last example I’ll discuss today is from a client operating in the complex VR industry.
Although the client had internal links from the home page, they weren’t done correctly.
Implementing necessary changes (according to the principles described today) was one of the first things I did after starting the cooperation.
The new internal linking scheme is one of the foundations of the SEO process to this day.
The last example I’ll discuss today is from a client operating in the complex VR industry.
Although the client had internal links from the home page, they weren’t done correctly.
Implementing necessary changes (according to the principles described today) was one of the first things I did after starting the cooperation.
The new internal linking scheme is one of the foundations of the SEO process to this day.














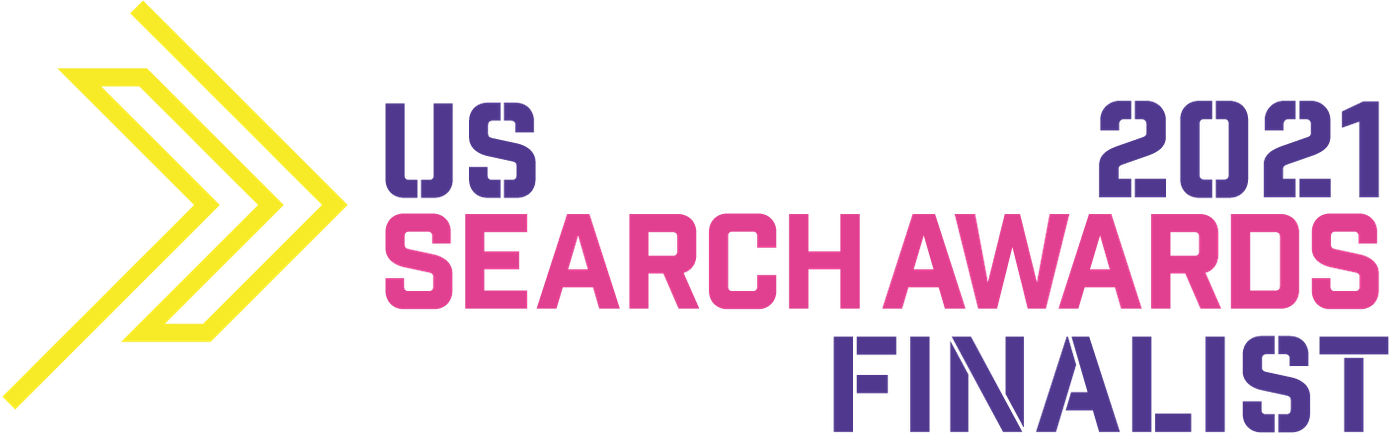
Internal linking is the most underrated important factors of SEO. Most of SEOs and business owners doesn’t know how to utilize internal linking properly for SEO benefit. This guide will surely help them out. Thanks for writing this informative article.