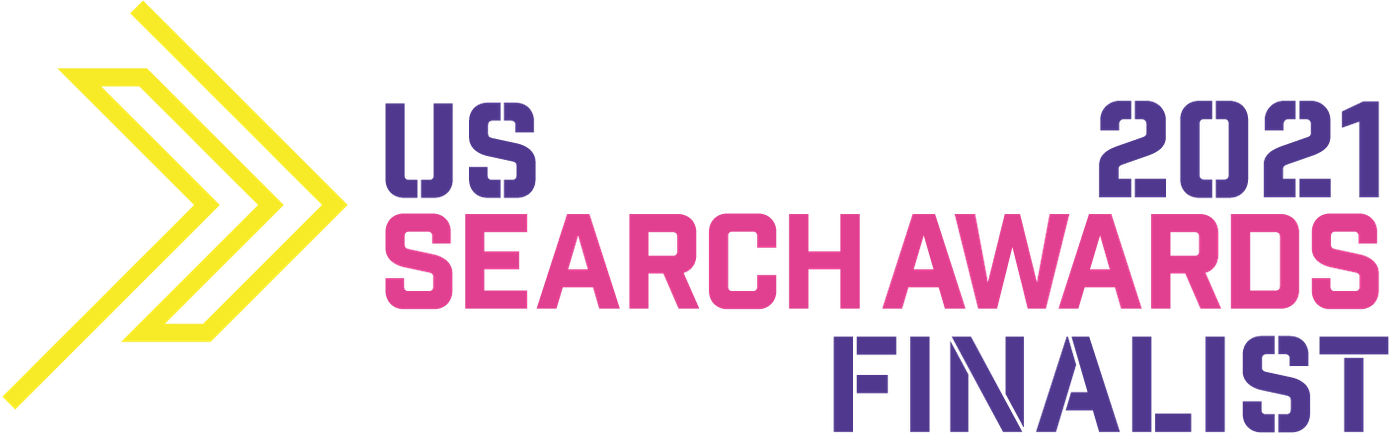- What is Exploration in GA4?
- GA4 Custom Reports
- Custom Reports in GA4 - What Do They Look Like?
- Custom Reports GA4 - The Takeaway
What Is Exploration in GA4?
Standard reports aren't all that GA4 offers. Automated analytics tracks the number of events for which data is already collected when you enable this solution for your site or application. There are 6 events that can be measured without configuration. Is it the first GA4 guide you’re reading? Check out:- How to Set Up Google Analytics 4? A Step-By-Step GA4 Guide. Part I
- How to Navigate Google Analytics 4? A Step-By-Step GA4 Guide. Part II
- GA4 Reporting – How to Create Standard GA4 Reports? Guide Part III
 In this section, you'll find a collection of templates for GA4 custom reports. In the previous version of Google Analytics, a similar feature was available only in the paid version of the solution.
After selecting the Exploration option, you'll see a gallery of available templates. So let's check out how the various options in this part of analytics work.
In this section, you'll find a collection of templates for GA4 custom reports. In the previous version of Google Analytics, a similar feature was available only in the paid version of the solution.
After selecting the Exploration option, you'll see a gallery of available templates. So let's check out how the various options in this part of analytics work.

GA4 Custom Reports
With the options available in Exploration in GA4, you can acquire data concerning most of the relevant metrics for your website. Among other things, you have access to data on user behavior, characteristics, and more. Check out what insights you can obtain from the different types of exploration and how to create a custom report in GA4!Free-Form Exploration
You can determine what data should be displayed in the report, and in what form it should be presented. Do you need a ring chart, line chart, geographic map, or other means? Examples of dimensions you can measure include event names, genders, categories, or cities. With free-form exploration, you can study the relationships between different dimensions and draw conclusions about the target group of users that e.g., generate the highest revenues. You can move individual dimensions to the chart by drag and drop. By clicking +, you can add the dimensions you're interested in. What can you learn? For example, users using a specific type of device with a certain resolution account for the largest share of the revenue. You can then create a segment based on this data and look more closely at the behavior of these audiences. This form of exploration gives you ample opportunity to analyze the information and use custom dimensions to draw conclusions.
Funnel Exploration
With this solution, you can design the ideal funnel for users. For example, it can be a funnel leading to conversions. You can visualize the steps users take and evaluate their effectiveness. You also learn what actions the people who eventually ordered products actually performed, and what path those who became your regular customers followed. To see any data in the report, you must first add the funnel steps. You have two visualization options to choose from - a standard funnel and a traded (line chart) funnel. If you choose the second option, you immediately see all the steps at once. The funnel can be open or closed. In the case of a closed one, the user must go through all the steps from beginning to end to be counted, while with an open path the user can start from any step. You can define maximally 10 steps for one user funnel. Thanks to this exploration, you can see whether your website visitors follow the funnel you've created for them. You can draw conclusions and improve it to optimize the pages that should generate conversions.
Path Exploration
With path exploration, you can get a lot of valuable data, and observe user paths in a tree graph. This way you can learn which pages are visited the most frequently after users access the home page. With this method, you can also determine the impact of a particular event on the subsequent actions of users. Choose what data should be your exploration starting point. By default, in this report, you'll see the steps taken by the user from a specific event or a specific page. You can also create a reverse path, which will allow you to check any event and any page to find out how users reach them on the site. For example, you can check how users reached an event such as a purchase and streamline that path, and introduce new solutions to improve UX. In the graph, you'll see the starting point and data points within the subsequent steps. Path exploration can also include the endpoint, but then the starting point won't be there.
Segment Overlap
In this case, you can analyze the common parts of user segments and the overlaps between them. It's possible to compare even three segments simultaneously. You can easily determine the relationship between these groups, and thus identify users who meet the intended conditions. In the following screenshot, you can see the overlap of traffic from smartphones and users who have been very active recently. You can select the segments on the left side of the screen. When you select the right one, it'll appear in the list, and then you just need to double-click it to ensure it's included.
You can select the segments on the left side of the screen. When you select the right one, it'll appear in the list, and then you just need to double-click it to ensure it's included.

User Exploration
This GA4 custom report will allow you to analyze the behavior of individual users. You select a specific group and then analyze how the audience acted. What kind of data will you get? You have insight into the specific flow of users, and you can solve problems that you possibly detect in the path of a particular user. It may be crucial for you to analyze, for example, the behavior of a user who has a very high average of orders. Another application of this solution is to detect a place on the site where users had a problem completing a transaction. How to use this? After selecting this option, you'll see a list of user data. Click the item that's of interest to you, and then you'll find detailed information about it. You can add individual segments you want to analyze, such as direct visits.
Cohort Exploration
Using this solution, you can analyze the behavior and effectiveness of groups of users with common characteristics. A cohort denotes users who share the same characteristics in a given report, determined by the GA dimension. Need an example? Think about users who visited your website on the same day. They can also have performed the same activity. A cohort can also be a group of users who converted. Among many other elements, you can analyze how long it took the users acquired in a given week to decide to finalize the transaction. In the screenshot below, you can see the number of all active users and information on how many of them revisited the site in consecutive weeks. Of course, other data concerning e.g., placing an order or filling out a contact form may also be valuable to you. This way, you can check how a specific special offer or discount affected the total number of orders. Did it streamline users’ decision-making? What promotion format is the most effective?
This way, you can check how a specific special offer or discount affected the total number of orders. Did it streamline users’ decision-making? What promotion format is the most effective?
User Lifetime
With this feature, you can analyze user behavior from the beginning of data collection. Among other things, you can learn when a specific user placed an order on the site. You'll also determine which campaigns attracted the most profitable users, meaning those who generate the greatest revenues. The data in this report applies to audiences who were active after August 15, 2020. You can select segments, set the time period that's of interest to you or add segment comparisons.
Custom Reports in GA4 - What Do They Look Like?
GA4 custom reports have a variety of content and layouts depending largely on your selected settings. The possibilities vary depending on each exploration type. Take a peek at Free Exploration. You have a choice of different types of visualizations. A table, ring, line, scatter and bar chart as well as a geographic map are the default options. All you have to do is click on one of them, and you'll be provided with all the data.
Below you can see the locations of your website visitors.
A table, ring, line, scatter and bar chart as well as a geographic map are the default options. All you have to do is click on one of them, and you'll be provided with all the data.
Below you can see the locations of your website visitors.
 Of course, the type of visualization should be tailored to the data you want to present or analyze.
What do the different elements you see on the left mean? What should you take into account when you determine what data should be included in the reports?
Of course, the type of visualization should be tailored to the data you want to present or analyze.
What do the different elements you see on the left mean? What should you take into account when you determine what data should be included in the reports?
- Variables - this tab contains segments, dimensions, and data that you can use in your exploration. In general, these are the elements that can be used to determine what you want to analyze, and what should be included in the report.
- Segments - that is, a subset of the data. Let's assume that the total is all users of the site. An exemplary segment would be, for example, viewers who came to your site using a smartphone or through paid traffic. A segment can also be all users involved in an event.
- Dimensions - with this solution you select groups of users who share the same characteristics. It can be, for example, gender, city, age, interests, and many others.
- Data - that is, what information about the user group interests you and should be included in the report. E.g. number of events, transactions, active users.
 Card settings is another tab where you can specify variables and configure the exploration method currently displayed. You'll find there the following options:
Card settings is another tab where you can specify variables and configure the exploration method currently displayed. You'll find there the following options:
- Visualization - that is, the already discussed layout of the report.
- Segment comparison - just use drag and drop to select segments and compare them.
- Rows - in this case, you determine how many rows you want to be displayed in the report, and what they should be. You can select the appropriate ones or drag them from Dimensions. Then, an additional column will automatically appear in the report, if the required data is available.
- Columns - in this case, you also decide what data should be shown in the report. Just select or drag the appropriate Dimension.
- Values - in this section you choose what information you want to see in the chart. This can be for example active users, a number of events or transactions, but also others. Just drag them or select the ones you want to have in the report.
- Filters - are used to limit the data that is displayed in the report. In this case, you can choose Dimensions or Data. Depending on what you choose, you’ll see different options. In the case of cities, you choose the type of match. There are quite a few possibilities to choose from. For example, you can exclude people from a particular city from the report, but there are plenty of other options.
 Eye-catching, attractively looking GA4 custom reports showing various dependencies, and making it easier for you to draw conclusions is the effect of this configuration.
You can share individual explorations with users of the service associated with that exploration. To do so, click the plus icon. They'll be sent in a readable version.
Eye-catching, attractively looking GA4 custom reports showing various dependencies, and making it easier for you to draw conclusions is the effect of this configuration.
You can share individual explorations with users of the service associated with that exploration. To do so, click the plus icon. They'll be sent in a readable version.