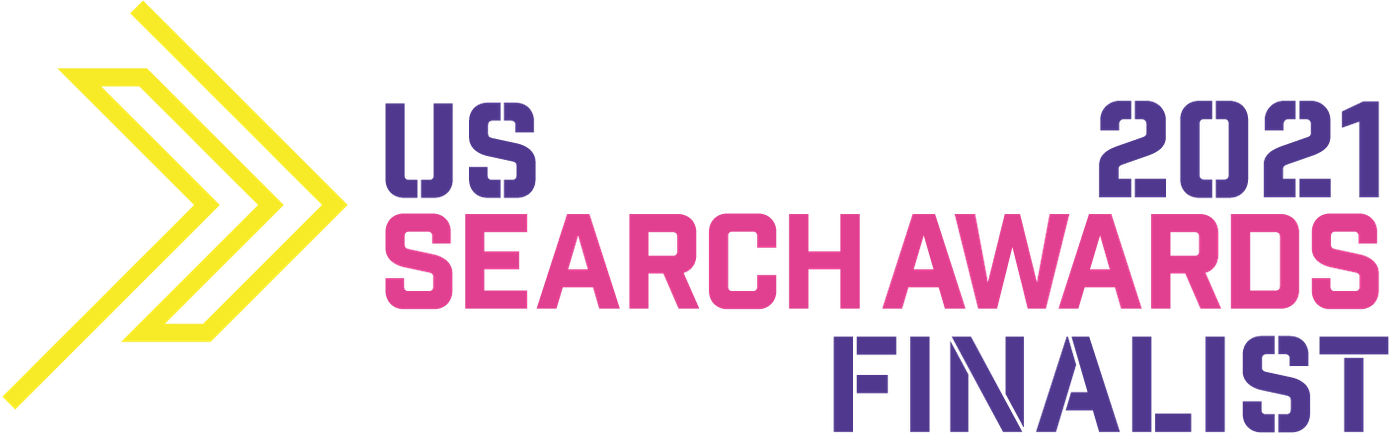- What Are Attribution Models in Ga4?
- Attribution Models in Ga4. What’s New?
- Conversion Path Report - All You Need to Know
- Configure Section
- Summary
- What attribution models are, and how to use them
- What the new features of attribute models are
- How to use Conversion path report
- Things you can find in Configuration, include:
- how to create events
- what are custom definitions
- what are predictive metrics
- what Debug View is
What Are Attribution Models in GA4?
Before making a decision on buying your product or using your service, a prospect comes into contact with your brand in various ways - each one has either a bigger or smaller impact on the final effect, which is conversion. Universal Analytics was used to give credit for the conversion to the last action (and hence the name Last Click) that brought the user to the webpage, e.g. through clicking on the ad displayed through Google Ads. This resulted in losing all the crucial data on the first encounter of a user with your brand. After all, this could be the first, second, or third visit that eventually leads to the purchase, right? GA4 allows you to choose the attribution reports yourself. To make the right decision, you need to have an understanding of the role of each attribution model.Attribution in GA4 and Attribution Model in GA4 - Definitions
Attribution gives credits to various marketing touchpoints that lead a user to the website. This can be ad clicks, as well as other factors that a user encounters on the conversion path. An attribution model is a rule, a set of rules, or an algorithm that defines the contribution of each of the touchpoints that a user comes across on its conversion path. There are 3 groups of attribution models in GA4. Each one of them collects and analyzes data differently:- cross-channel rules-based model - it analyzes the data from multiple channels through which a user enters into interaction with the website (e.g. advertising network, social media, organic search results, email)
- ads-preferred rules-based model - this one collects information solely on Google Ads clicks. What if the conversion path has zero Google Ads clicks? In this case, GA4 automatically switches to a rules-based model.
- data-driven attribution model - that’s the most interesting of all models available. It’s new, meaning it wasn’t available in Universal Analytics. A data-driven attribution model is based entirely on machine learning. It calculates the likelihood of generating conversion by each touchpoint. The highest value is assigned to the touchpoint that gives the greatest likelihood of conversion.
Attribution Models in GA4. What’s New?
In Google Analytics 4 the attribution becomes more convenient to use than in Universal Analytics (its previous version). What has changed? GA4 introduces new vital functionality. It’s an easy selection of the attribution models that you can apply to the reports on your own. For comparison, the Last indirect click used to be set by default. To change it, you had to dive deep into Universal Analytics settings. Adapting this parameter to your needs was a bit complicated. Do you know that changing the attribution model will affect historical data? This is a highly useful functionality. Additionally, GA4 offers many new, convenient functions that increase the accuracy of collected data, making it more detailed. This allows you to gather more insightful information, and present it in comprehensive reports. It’s also worth noting that GA4 generates an improved Conversion path report. More on that below.Conversion Path Report - All You Need to Know
As the name suggests, the Conversion path report gives you an insight into the paths that provoke conversion. It also shows you how attribution models distribute the credits along the path. This report consists of two sections:- data visualization
- data table
What Can You Find in This Report?
Data visualization allows you to check which channels have the biggest impact on initiating, supporting, and closing the conversion. The bar charts of chosen segments show you the value of selected dimensions (Channel, Source, Medium, or Campaign). To see the details, click on the particular elements of data visualization. As for the data table, it shows you the paths that lead the users to close conversion. It uses the following data:
As for the data table, it shows you the paths that lead the users to close conversion. It uses the following data:
- conversions
- purchase revenue
- days to conversion
- touchpoints to conversion

Conversion Path Report Step-By-Step
To see the report, open Google Analytics 4. Click on Advertising - you can find it in the left sidebar. That’s the fourth icon from the top. Now, select Attribution -> Conversion paths
Now, select Attribution -> Conversion paths
 As with all GA4 reports, start with selecting the period you want to base your report on. You can set it in the calendar, located in the top-right corner.
As with all GA4 reports, start with selecting the period you want to base your report on. You can set it in the calendar, located in the top-right corner.
 Now, select at least one conversion event that you wish to analyze.
Now, select at least one conversion event that you wish to analyze.
 TIP: All conversion events are selected by default. If you want to analyze certain events, you need to always change this setting.
You can also add a filter to generate the data on the narrowed-down group of users, e.g. sorting them by demographic information. Selecting the customers who made a purchase helps you see the mutual parameters they share.
You can choose up to 5 filters.
TIP: All conversion events are selected by default. If you want to analyze certain events, you need to always change this setting.
You can also add a filter to generate the data on the narrowed-down group of users, e.g. sorting them by demographic information. Selecting the customers who made a purchase helps you see the mutual parameters they share.
You can choose up to 5 filters.
 Using the menu located above the chart, you can display the data true to different dimensions: Source, Medium, and Campaign.
Here you can also modify the attribution model to generate a specific visualization.
Using the menu located above the chart, you can display the data true to different dimensions: Source, Medium, and Campaign.
Here you can also modify the attribution model to generate a specific visualization.
 TIP: The length of a path can be adjusted. After clicking on Path length, go to the right-sidebar and choose one of the available operators (e.g. equal to, not equal to, or less than). Type the number of touchpoints that you want to include in the equation.
TIP: The length of a path can be adjusted. After clicking on Path length, go to the right-sidebar and choose one of the available operators (e.g. equal to, not equal to, or less than). Type the number of touchpoints that you want to include in the equation.
Configure Section
You can find the Configure button in the left sidebar. It’s located right under Advertising. Let’s now go briefly through each of these segments.Events
Events is the first tab on the list. As with Universal Analytics, this section allows you to define events as actions called out by the users in interaction with your website. Contrary to GA3, in GA4 you don’t create goal-based events. In most cases, the event conditions are set by default. Let’s take a look at the panel below. The big blue buttons on the right allow you to modify or create new events. Here you can also create conversion events based on existing events by adding conditions and parameters. You can also modify event conditions and parameters, and add monetary value to the conversion events. Take a look at Mark as conversion (the green arrow on the screen). With just one click, you can change a regular event into a tracked conversion.
Some of the default events include:
Take a look at Mark as conversion (the green arrow on the screen). With just one click, you can change a regular event into a tracked conversion.
Some of the default events include:
- clicks
- first visits
- impressions
- scrolling
- start of session
 This way you call out the event configuration window. Select the right parameters for you.
This way you call out the event configuration window. Select the right parameters for you.
 After introducing all data, click Create and close the window. It’s worth realizing that the created event won’t appear in the table immediately.
To find out more about creating events and learn a few useful tips, watch the video published by Google.
[embed]https://youtu.be/FVzJkB4IxEQ[/embed]
After introducing all data, click Create and close the window. It’s worth realizing that the created event won’t appear in the table immediately.
To find out more about creating events and learn a few useful tips, watch the video published by Google.
[embed]https://youtu.be/FVzJkB4IxEQ[/embed]
Audiences
In the Audiences tab, you can create your own groups of users that are connected in some way to your website. You can also look into the already existing groups. You can choose your own custom group or use some of the already-defined options, templates, and predictive metrics created by Google:
You can choose your own custom group or use some of the already-defined options, templates, and predictive metrics created by Google:

 The Predictive section seems to be the most interesting one. GA4 suggests precisely specified groups of audiences. They are created on the basis of predictions.
The Predictive section seems to be the most interesting one. GA4 suggests precisely specified groups of audiences. They are created on the basis of predictions.

Custom Definitions
GA4 custom dimensionsare a real treat for more advanced users. Before you make changes in this parameter, Google suggests starting with the custom settings first:Before you create custom dimensions and metrics, use the dimensions and metrics that Analytics populates by default. (source)When you decide to add a new custom dimension, you can do this simply by selecting the Create custom dimensions.
 Here is what will pop up on your screen when you do this.
Here is what will pop up on your screen when you do this.
 How should you fill those gaps?
How should you fill those gaps?
- Name - this is how you will recognize this custom dimension in the report.
- Scope - e.g. Event, User. Specifies the data that is applied to a particular dimension. Bear in mind that the dimensions and data can have just one scope that remains unchangeable.
- Description - this element is optional. You can use it to add more details on the custom dimensions or custom metrics.
- Event parameter - from the list, choose the parameter or properties that you want to collect. You can also type them manually.
Debug View
Debug View GA4 is a report that shows data being collected on the fly. This helps you configure actions in GA4 better, and solve problems quicker. To see this report, you need to enable the debug mode.
How can you do this?
The easiest way to do it is by adding a Chrome extension - Google Analytics Debugger. When it’s installed, refresh the page. The device will start recording all events as the 'debug_mode':true attribute.
To see this report, you need to enable the debug mode.
How can you do this?
The easiest way to do it is by adding a Chrome extension - Google Analytics Debugger. When it’s installed, refresh the page. The device will start recording all events as the 'debug_mode':true attribute.
Summary
This is the end of our journey through the most important functions of Google Analytics 4 - or should we say, the end of the beginning? Nevertheless, we truly hope that our guides helped you understand everything you should know about GA4. If there was too much to wrap your head around, try to memorize those 3 things:- Attribution model definition
- How to use the Conversion path report
- Configure properties