Google Search Console - What Is It?
Google Search Console is a free Google tool that is an essential part of online marketing and SEO processes. Among the most important functionalities of SC, it’s important to mention:- possibility of monitoring and comparing data from organic traffic,
- website indexation (including website errors on desktop and mobile versions),
- possibility to control the number and quality of both internal and external links.

Why is it worth using GSC and when to connect it to your website?
Search Console is a practical and highly intuitive tool. You don’t need to be a web development tycoon to successfully benefit from its functionalities. Thanks to data analysis provided by SC, you can continuously monitor organic website traffic and its sudden drops caused by changes in the algorithms or website indexation status. Google Search Console collects data for analysis from 16 months back. Therefore, the answer to the question "When to connect Google Search Console to the website?" is - the sooner, the better! Ideally, you should do it just after developing your page. SC, like Google Analytics - another useful tool that you should also implement on your site right away, collects data with the use of the tracking code. It’s worth verifying your website ownership with this tool as soon as possible, even if you don’t plan to focus on SEO activities for the time being. SC will collect data, and by the time you decide to implement an SEO strategy, you’ll have a lot of information to analyze. Don’t wait and verify the site right after reading this blog post!How to verify Google Search Console?
Verification - what is it?
Verification is a necessary process where you have to follow some simple steps to prove that you are the owner of the site. When Google releases data about the website indexation status, it needs to make sure that it goes to the real page owner. To access this information, you must perform an ownership verification. Each service in GSC must have at least one verified owner. Just a few days after the verification, Search Console should start displaying data concerning your website. Verification issues usually don’t affect data collection. So how long does the verification take? From time to time, Google uses methods such as the HTML verification tag on the page to see whether the verification is still valid. If the verification can't be confirmed, site permissions expire after the grace period. When all verified owners lose their access to a service, the owners (designated by verified owners), users, and related services also lose their rights.Verification methods
There are several methods of verifying a site in Google Search Console. Below we’ll describe each of them in more detail. To be able to verify a site in SC, first you must add the website to the tool. To do it, you need an active Google account. Go to https://search.google.com/search-console/welcome and click "Add property" in the upper left corner. Next, you'll need to decide whether you're choosing a domain service or a URL prefix property, as Google treats https and HTTP as two different sites. The domain service will include all subdomains and multiple protocols, therefore, it’s a recommended solution. After entering your site name and proceeding further, you will be presented with several verification methods to choose from. Select one of the available options and follow the instructions. Not every method is available for all properties. SC will show you recommended solutions and a list of verification methods available for your property.
After entering your site name and proceeding further, you will be presented with several verification methods to choose from. Select one of the available options and follow the instructions. Not every method is available for all properties. SC will show you recommended solutions and a list of verification methods available for your property.
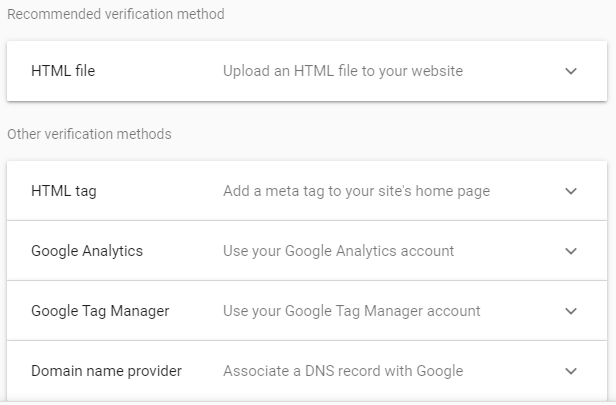
- Uploading HTML file
- HTML tag
- Google Analytics tracking code
- Google Tag manager
- DNS record - domain name provider
What errors can you encounter during Google Search Console verification?
When verifying website ownership, you can encounter one of the following issues:- Invalid tag/fragment/file-related errors - if you modify the code or file provided in the verification and upload it to the site in a different form, the verification won't be successful.
- Server connection time has expired - this could mean that the server has gone offline or is busy and responding slowly. If you see this error, check if the server is responding and try again.
- An error occurred while checking the domain name - this is a DNS server error. Possible causes for this error are a server failure or a problem with DNS routing to your domain. Check if the domain is properly recognized and try again.
- The download request was redirected too many times - if you are seeing this error, check for problems with the URL.
- The server returned an invalid response - this occurs when the site can't be accessed, for example when it requires password authentication.
- Connection to the server was impossible - check if the server isn't off and whether the domain is recognized properly.
- An internal error has occurred - if this error occurs all the time, check the Central Help Community.
- Timeout expired - check if the site is available and try again.
- Your domain could not be found - check if you are providing the correct URL as it's not recognized by the DNS service.











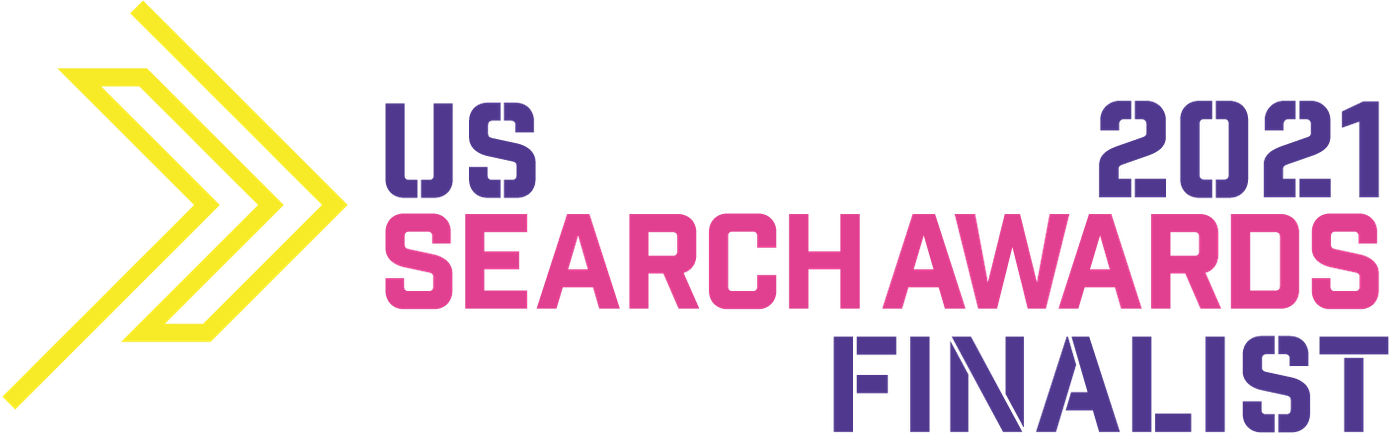
Nice, you motivated me to finally finish the verification and get this Search Console analysis done!